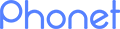Как подключить SIP-номер Vega Telecom
У вас уже есть первый пользователь (или несколько пользователей). Сейчас мы сделаем так, чтобы ваши сотрудники могли звонить на городские и мобильные номера телефонов и принимать звонки, используя SIP провайдера связи Vega. Итак, после того как вы самостоятельно или при помощи наших менеджеров заказали SIP номер у оператора SIP телефонии (например у Vega). К вам на почту должно прийти письмо c именем для авторизации, именем пользователя, названием домена и паролем.
- Зайдите в панель управления phonet.
Как это сделать описано в разделе "Как войти в личный кабинет".
В панели управления перейдите на вкладку "Номера/Исходящие/Добавить" и в "Тип маршрута" выбрать "Vega Центр".
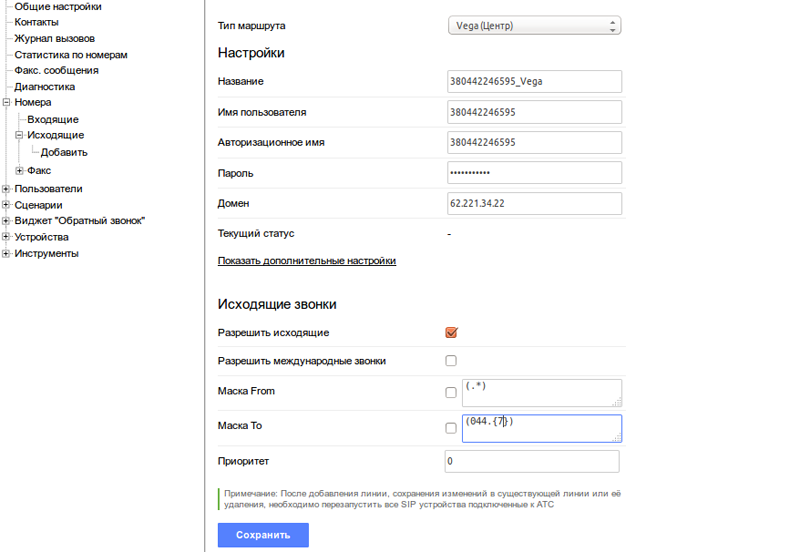 Рис. 1. Пример настройки номера от Вега
Рис. 1. Пример настройки номера от Вега -
Здесь необходимо ввести данные по вашему номеру:
- Тип маршрута - список подключаемых операторов. Выберите "Vegatelecom" (или любого другого оператора, если Вы подключаете его номер телефона);
- Название - любое название на латинице;
- Имя пользователя - имя пользователя. Введите имя пользователя с письма от Vega;
- Авторизационное имя - имя для авторизации. Введите имя авторизации указанное в письме;
- Пароль - ваш пароль. Пароль указанный в письме или другой если вы самостоятельно сменили пароль;
- Текущий статус -
- Разрешить исходящие - функция указывает разрешать ли совершать исходящие вызовы с данной линии;
- Разрешить международные звонки - если нужно совершать с данной линии международные звонки, данную функцию необходимо включить;
- Маска From - фильтр для исходящих звонков. Введите (.*) (это означает, что по данной линии смогут звонить все сотрудники) или введите логины определенных сотрудников которые будут совершать вызовы с данной линии, например (operator1)|(operator2);
- Маска To - фильтр для исходящих звонков. Введите (.*) (это означает, что по данной линии смогут звонить все сотрудники на все телефоны);
- Приоритет - приоритет линии, линии с большым приоритетом будут использоваться в первую очередь. Оставьте это значение по умолчанию или установите в необходимое для вас, если у вас несколько линий и вы хотите выстроить их по приоритетам;
-
Все остальные параметры задавать необязательно. Нажимайте "Сохранить" - в строке
"Текущий статус" отобразится статус подключения.
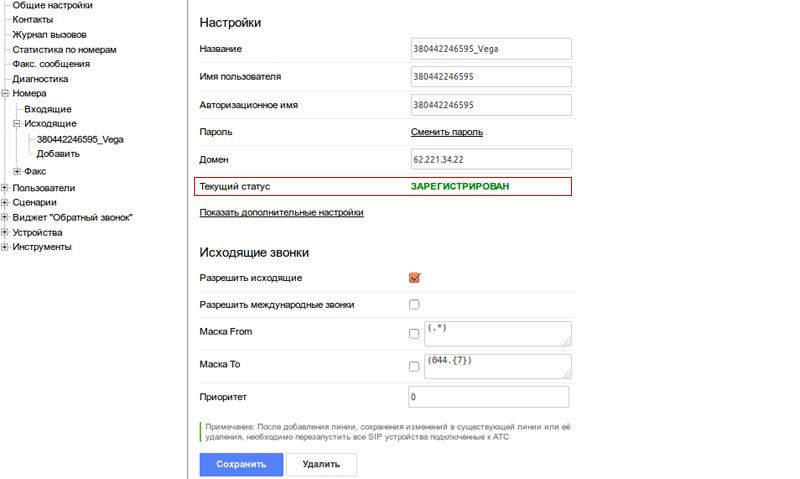 Рис. 2. Успешный статус при регистрации номера
Рис. 2. Успешный статус при регистрации номера
Примечание: Если статус подключения "НЕ ЗАРЕГИСТРИРОВАН" проверте еще раз правильность введенных вами данных или обратитесь в техническую поддержку phonet.
- Переходим на вкладку "Настройка телефонии/Входящие линии";
- "Номер" - вводим наш SIP номер, который мы купили у провайдера телефонии, например: 380442249895.
- "Тип" - на даном этапе необходимо определится на кого будут адресованы звонки, на группу или пользователя. Если вы хотите чтоб звонки ставились в очередь и их обрабатывала группа операторов, тогда необходимо выбрать для даного параметра значение "Группа", если же звонки должны быть адресовани одному сотруднику тогда выбираем значение "Пользователь", в даном примере значением этого поля будет "Группа".
- Параметер "Владелец" это название группы или пользователя на которую(ого) будут направлятся звонки, устанавливаем это поле в "Support".
-
Жмем добавить. Настройка входящей линии закончена. Теперь при дзвонке на установленый номер
будут звонить телефоны операторов группы "Support".
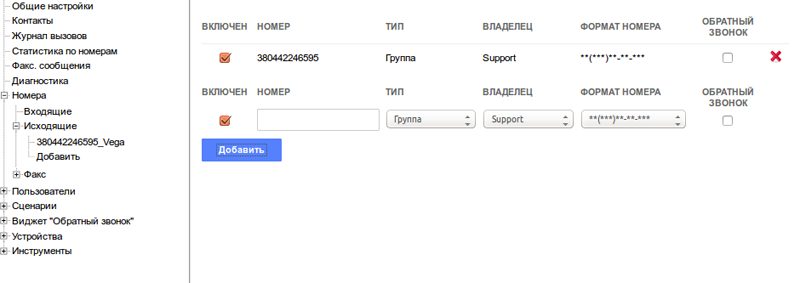 Рис. 3. Настройка входящих звонков
Рис. 3. Настройка входящих звонков