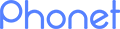Настройка интеграции с amoCRM
- Настроить подключение в личном кабинете Phonet;
- Настроить виджет в личном кабинете amoCRM.
Войдите в личный кабинет Виртуальной АТС Фонет с правами администратора. Перейдите в раздел "Настройки" (Рис. 1, отметка 1), далее в подраздел "Интеграция".
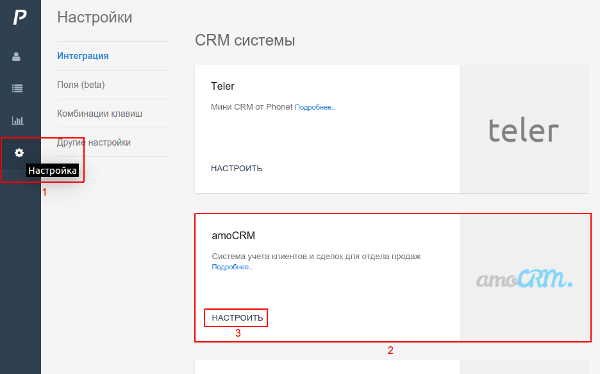
В подразделе "Интеграция" необходимо найти блок под названием "amoCRM" (Рис. 1, отметка 2) и нажать на кнопку "НАСТРОИТЬ" (Рис. 1, отметка 3).
В браузере будет представлена страница для настройки интеграции Phonet с amoCRM (Рис. 2).
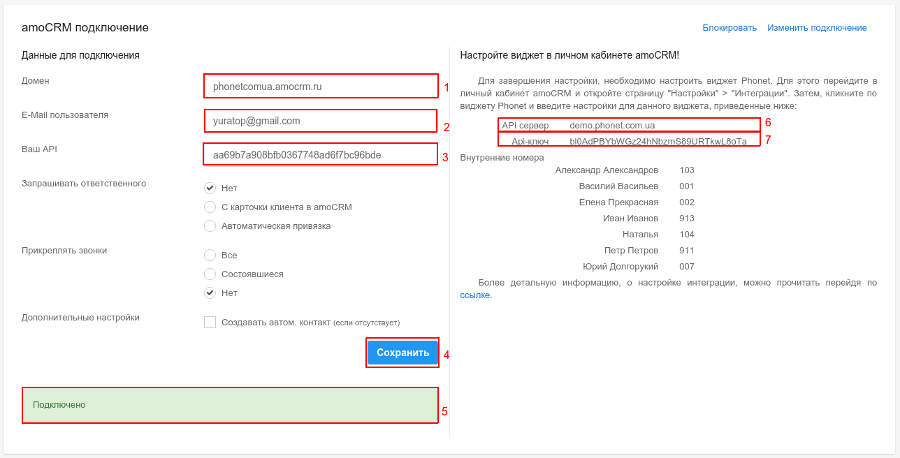
На странице настроек интеграции, необходимо заполнить следующие поля:
- Домен - адрес личного кабинета в amoCRM (Рис. 2, отметка 1);
- E-mail пользователя - E-mail пользователя (он же логин) для входа в amoCRM (Рис. 2, отметка 2);
- Ваш API - API ключ в личном кабинете amoCRM (Рис. 2, отметка 3).
Для получения этих данных, необходимо войти в личный кабинет amoCRM с правами администратора. При этом URL адрес для входа в amoCRM (Рис. 3, отметка 1) и будет значением которое необходимо ввести в поле Домен. В amoCRM нажмите кнопку в левом верхнем углу (Рис. 3, отметка 2), в появившемся меню кликните на "Профиль" (Рис. 3, отметка 3). На странице профиля, поле "E-mail" (Рис. 3, отметка 4) копируем в настройки Phonet в поле "E-mail пользователя", поле "Ваш API" (Рис. 3, отметка 5) копируем в настройки Phonet в поле "Ваш API". После этого в личном кабинете Phonet, нажимаем кнопку "Сохранить" (Рис. 2, отметка 4). Если все данные введены корректно, то ниже представленных полей появится статус "Подключено" (Рис. 2, отметка 5).
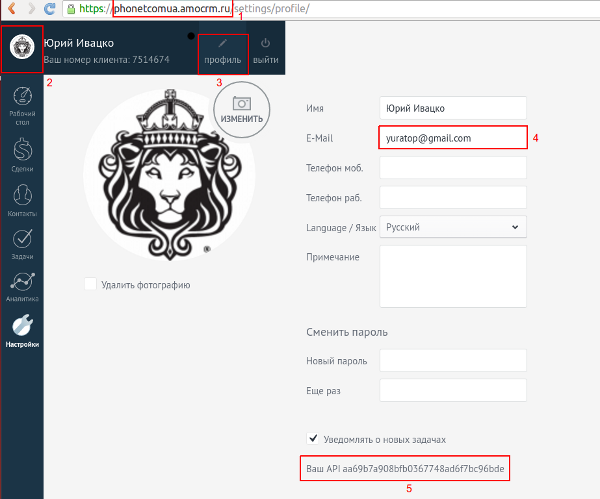
Возвращаемся в личный кабинет amoCRM, куда мы уже вошли с правами администратора. Переходим в раздел "Настройки" (Рис. 4, отметка 1). Далее переходим в подраздел "Интеграции" (Рис. 4, отметка 2).
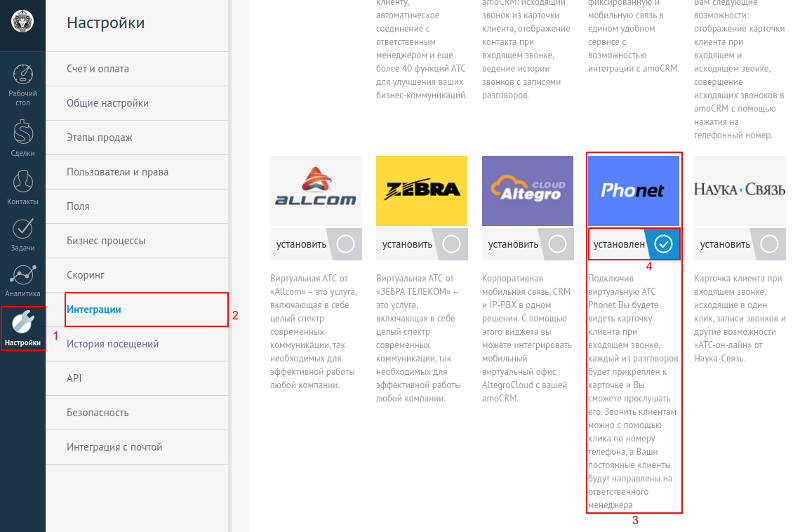
В представленном разделе необходимо найти виджет Phonet (Рис. 4, отметка 3) и нажать на него, после чего на странице браузера будут представлены поля для настройки виджета Phonet (Рис. 5).
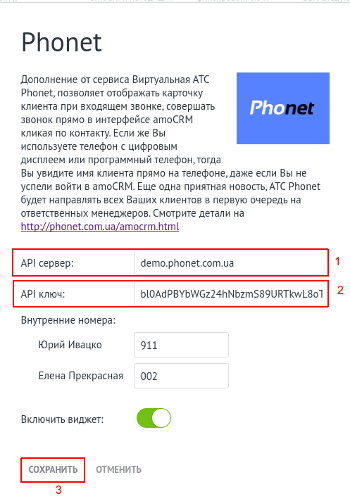
В представленных полях нужно ввести необходимые данные, а именно:
- API сервер — адрес API сервера (Рис. 5, отметка 1). Эти данные были взяты из личного кабинета Phonet (Рис. 1, отметка 6));
- API ключ — секретный API ключ (Рис. 6, отметка 1). Эти данные, также были взяты из личного кабинета Phonet (Рис. 1, отметка 7).
- Внутренние номера - список внутренних номеров. Номера должны соответствовать реальным внутренним номерам сотрудников.
После заполнения необходимых полей нужно нажать "Сохранить". Виджет Phonet будет отмечен галочкой и на нем будет прописан статус "установлен" (Рис. 4, отметка 4)
Теперь, необходимо сделать проверочный звонок, для этого переходим в раздел "Контакты" amoCRM (Рис. 6, отметка 1), после чего осуществляем звонок на номер 93. Если настройки были произведены корректно, то на странице "Контакты" в amoCRM во время вызова всплывет информация о входящем вызове (Рис. 6, отметка 2).
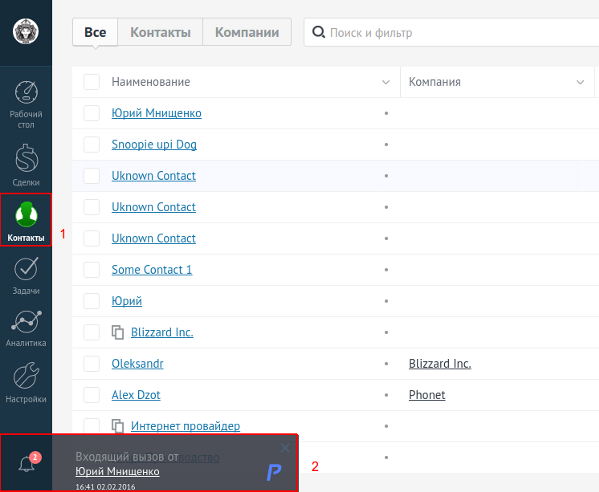
Примечание 1. Email-ы пользователей в АТС не должны повторяться
Примечание 2. Email-ы пользователей в АТС должны совпадать с еmail-ами пользователей в amoCRM
Примечание 3. При смене пароля администратора в amoCRM будет изменен его API-ключ. Для восстановления работы интеграции, необходимо повторно выполнить шаги в разделе "Настройка подключения в личном кабинете Phonet".
Автор: Юрий Мнищенко
Дата публикации: 11.02.2016