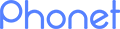Интеграция Phonet c Megaplan
- Настроить интеграцию в личном кабинете Phonet;
- Установить и настроить дополнения Phonet в Google Chrome
Для того чтобы настроить интеграцию в личном кабинете Phonet, необходимо проделать следующие шаги:
- Войти в личный кабинет Виртуальной АТС Phonet с правами администратора(вставить ссылку на вход в личный кабинет);
- В навигационном меню слева перейти в раздел "Настройка" (Рис. 1, отметка 1);
- Перейти в подраздел "Интеграция";
- В подразделе "Интеграция" необходимо найти блок под названием "Megaplan" (Рис. 1, отметка 2) и нажать на кнопку "НАСТРОИТЬ" (Рис. 1, отметка 3).
Настройки в личном кабинете Phonet
В браузере будет представлена страница для настройки интеграции Phonet с Megaplan (Рис. 2)
Настройки интеграции Megaplan с Phonet
В ней необходимо заполнить и настроить следующие пункты:
- Домен (Рис. 2, отметка 1) - адрес личного кабинета Megaplan;
-
Логин (Рис. 2, отметка 2) — логин для входа в личный кабинет Megaplan;
-
Пароль (Рис. 2, отметка 3) — пароль для входа в личный кабинет Megaplan;
-
Запрашивать ответственного (Рис. 2, отметка 4) - если необходимо, чтобы при звонке в компанию клиента, система запрашивала ответственного с карточки клиента, то нужно выбрать соответствующую отметку. Возможно выбрать вариант автоматической привязки, тогда система будет запоминать последнего оператора, который с клиентом проговорил больше одной минуты и в следующий раз, если звонок заново поступит от этого клиента, то система направит звонок на оператор с кем ранее был успешный разговор более одной минуты ;
-
Прикреплять звонки (Рис. 2, отметка 5) - если необходимо прикреплять звонки в карточку контакта (Клиента), необходимо выбрать отметку в соответствующем поле;
-
Создавать контакт при звонке (Рис. 2, отметка 6) - если необходимо создавать автоматически контакт при поступлении входящего звонка, необходимо поставить соответствующую отметку. Если необходимо создавать контакт при входящем и исходящем звонках, то необходимо выбрать пункт под названием "Всех".
Для завершения интеграции Phonet с Megaplan, необходимо установить и настроить дополнение Phonet в браузере Google Chrome, для этого необходимо перейти по соответствующей ссылке (Рис. 2, отметка 9).
На открывшейся странице в браузера нажмите кнопку установить (Рис. 3, отметка 1).
Установка дополнение Phonet в Google Chrome
После этих действий появится уведомление об успешной установке дополнения Phonet в Google Chrome.
Далее необходимо настроить расширение Phonet в Google Chrome, чтобы это осуществить для начала необходимо зайти в параметры самого расширения, для этого необходимо проделать следующие:
- Открыть меню Google Chrome (Рис. 4, отметка 1);
- Перейти в пункт меню "Настройки" (Рис. 4, отметка 2);
- Перейти в подпункт меню "Расширения" (Рис. 4, отметка 3);
- Найти расширение "Phonet интеграция с Bitrix24, Megaplan"и выбрать в этом расширение пункт "Параметры" (Рис. 4, отметка 4);
Расширения Phonet в Google Chrome
Далее на странице браузера будут представлены поля ввода данных, которые необходимо заполнить для подключения расширения Phonet в Google Chrome, а именно:
- Домен (Рис. 5, отметка 1) — адрес вашего личного кабинета Phonet, эти данные были взяты из личного кабинета Phonet (Рис. 2, отметка 10);
- API ключ (Рис. 5, отметка 2) — секретный ключ для интеграции , эти данные были взяты из личного кабинета Phonet (Рис. 2, отметка 11);
- Внутренний номер (Рис. 5, отметка 3) — персональный внутренний телефонный номер сотрудника, эти данные также были взяты из личного кабинета Phonet (Рис. 2, отметка 12);
- Показывать уведомления на (Рис. 5, отметка 4) - для того, чтобы уведомление отображалось на текущей странице, всех страницах браузера, или на все страницах CRM-системы необходимо выбрать соответствующею отметку;
- Скрывать уведомление о звонке спустя (Рис. 5, отметка 5) - период времени через который уведомление о звонке пропадет;
- Скрывать уведомление об ошибке спустя (Рис. 5, отметка 6) - период времени через который уведомление об ошибке пропадет;
- Размещение уведомления (Рис. 5, отметка 7) — возможность выборки размещения уведомлений, а именно в левом нижнем углу, или в правом нижнем углу.
После введения всех настроек нажмите "СОХРАНИТЬ" (Рис. 5, отметка 8).
Данные для подключение расширения Phonet в Google Chrome
Если все данные были введены корректно, то в расширении Phonet будет отображен статус "Подключено".
После осуществления всех настроек, необходимо осуществить тестовый звонок, для этого зайдите в личный кабинет Megaplan, перейдите через навигационное меню в раздел "Клиенты" (Рис. 6, отметка 1) и осуществите исходящий звонок со своего подключенного телефона к АТС на номер 93. Если все было корректно настроено, то в личном кабинете Megaplan появится уведомление о входящем звонке с номера +380000000000 (Рис. 6, отметка 2).
Входящий звонок в личном кабинете Megaplan