До пристрою з операційною системою macOS віддалено можливо підключитися за такими самими додатками Anydesk, або TeamViewer.
Знайти вказані додатки для завантаження в рідному магазині додатків AppStore неможливо. Тому їх необхідно завантажити з офіційних сайтів додатків.
Anydesk для macOS можливо завантажити за посиланням – Remote Desktop Software for macOS – AnyDesk
TeamViewer для macOS можливо завантажити за посиланням – macOS
Файл буде завантажено в форматі .dmg (це як .exe для OC Windows), встановлюються як звичайний додаток (не через термінал).
Так як macOS є закритою операційною системою, то необхідно буде надавати додатковий доступ для можливості керування через ці додатки.
- Як надати цей доступ?
Користувачу необхідно перейти до “Системних налаштувань” (рис. 1 п.1) до розділу “Приватність і безпека” (рис. 1 п.2) та до підрозділу “Доступність” (рис. 1 п.3).
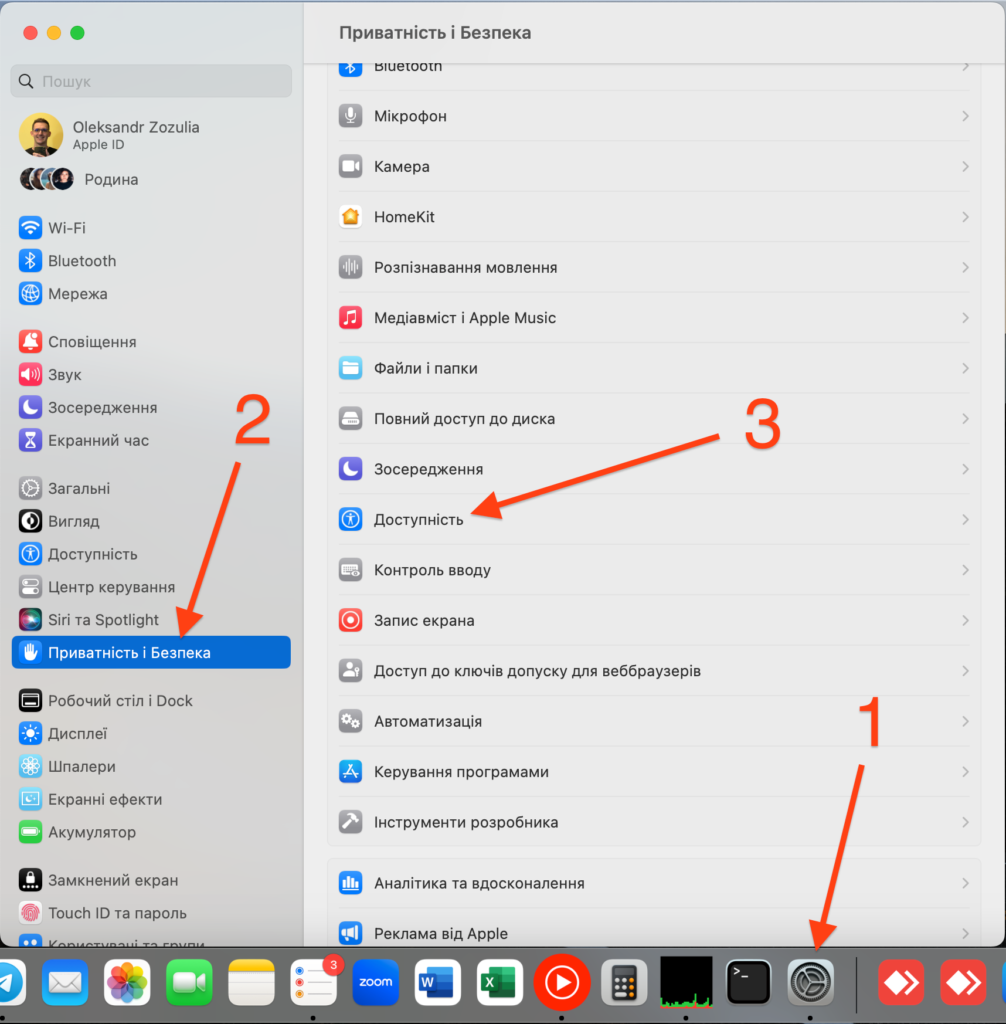
У відкритому підрозділі “Доступність” (рис. 1 п.3) необхідно надати доступ для додатку Anydesk, або TeamViewer (в залежності від того, за допомогою якого додатку Ви плануєте підключитися) активувавши повзунок (як показано на рис. 2):
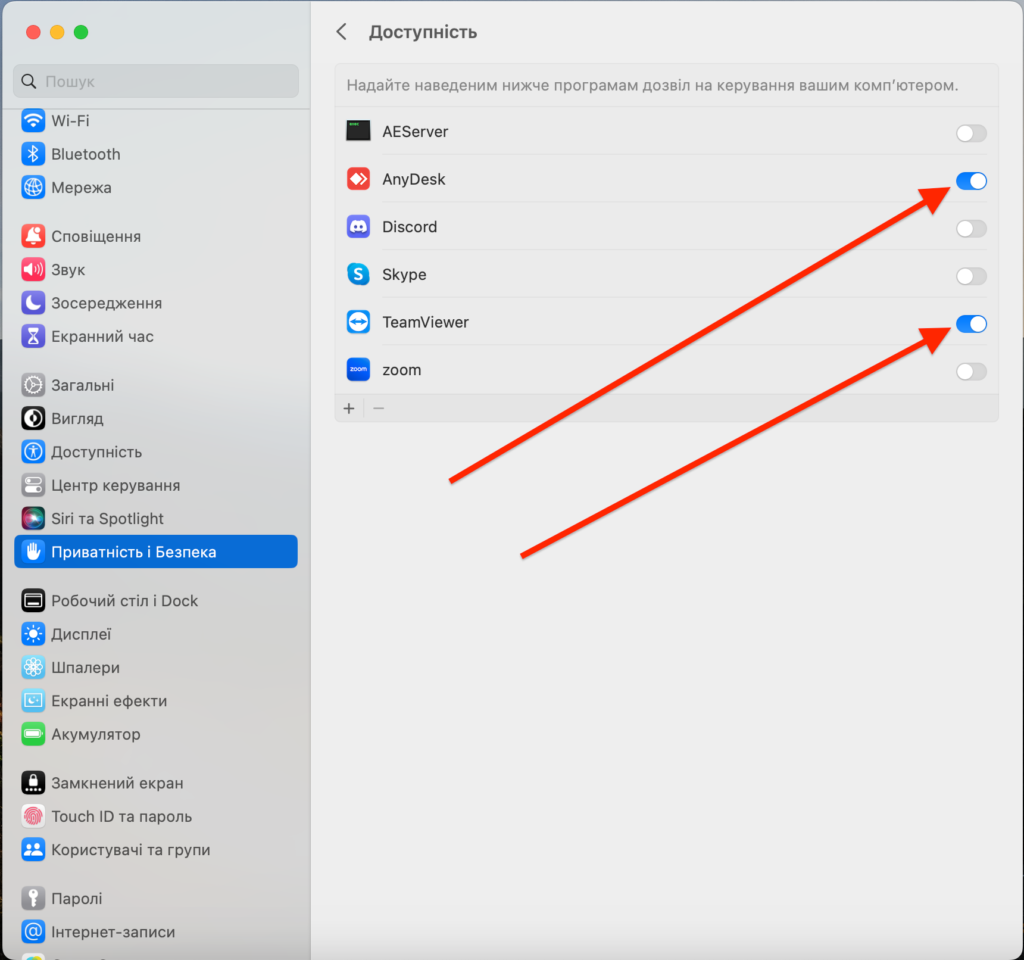
Важливо! Якщо не надати цей доступ – Ви зможете тільки переглядати робочий стіл користувача до якого Ви підключились, навіть не дивлячись на те, що в самому додатку Anydesk або TeamViewer Ви надасте повний доступ до керування комп’ютером.
Також звертаю Вашу увагу на те, що на інших версіях macOS порядок може дещо відрізнятись. Наприклад, на macOS 12 в порівнянні з macOS 13 зовсім інший вигляд мають “Системні налаштування”, не у вигляді списку, а у вигляді іконок. Також на більш новіших версіях ОС можливі візуальні зміни в налаштуваннях. Але на будь-яких версіях macOS суть залишається та сама.
0 коментарів