Для налаштування інтеграції Phonet з OneBox, необхідно у особистому кабінеті Phonet, у розділі інтеграцій налаштувати два конектори “OneBox” і “Інша СРМ система” (рис. 1, відмітка 1).
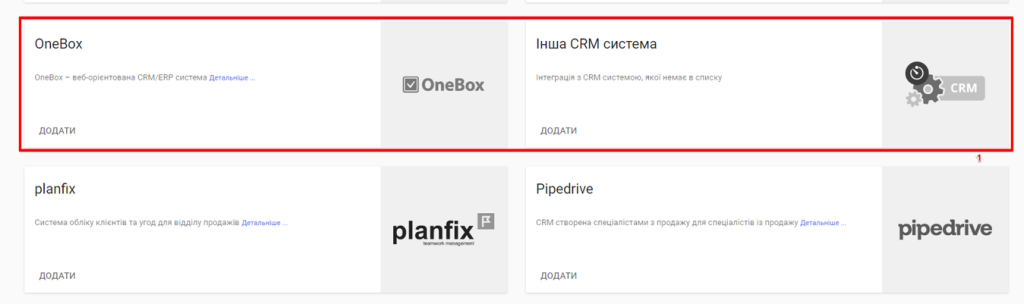
Налаштування конектору OneBox у Phonet
Для налаштування конектору “OneBox”, необхідно зробити наступні кроки:
- У особистому кабінеті OneBox авторизуватись користувачем з правами адміністратора;
- У особистому кабінеті OneBox встановити компонент “API”, для цього потрібно у меню адміністратора перейти у розділ “API” (Рис. 2, відмітка 1);
Рис. 2 Меню авторизованого користувача OneBox
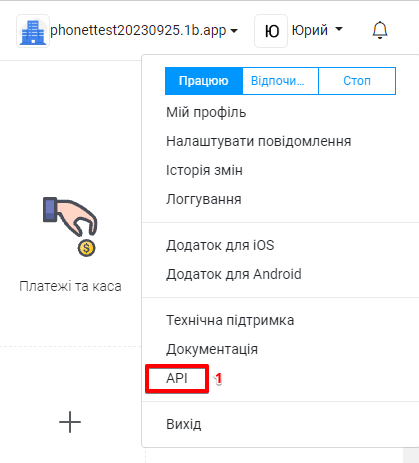
- У відкритих налаштуваннях пошуку ввести “API” (Рис. 3, відмітка 1) і встановити знайдений компонент “API” (Рис. 3, відмітка 2);
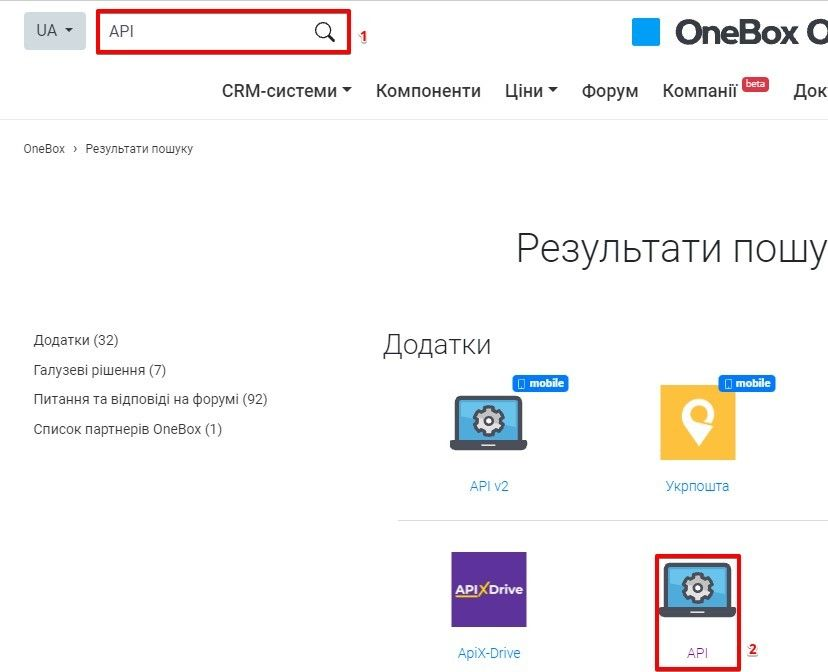
- У кабінеті компанії OneBox перейти у встановлений компонент “API” (Рис. 4, відмітка 1);
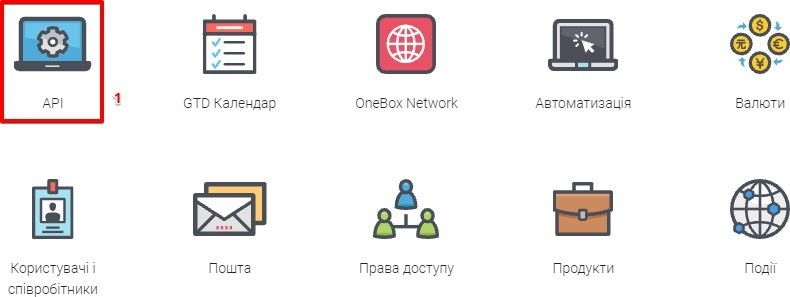
- В налаштуваннях компоненту “API” згенерувати новий ключ API (Рис. 5, відмітка 1), вибравши користувача з правами адміністратора (Рис. 5, відмітка 2) і натиснувши “Згенерувати” (Рис. 5, відмітка 3);
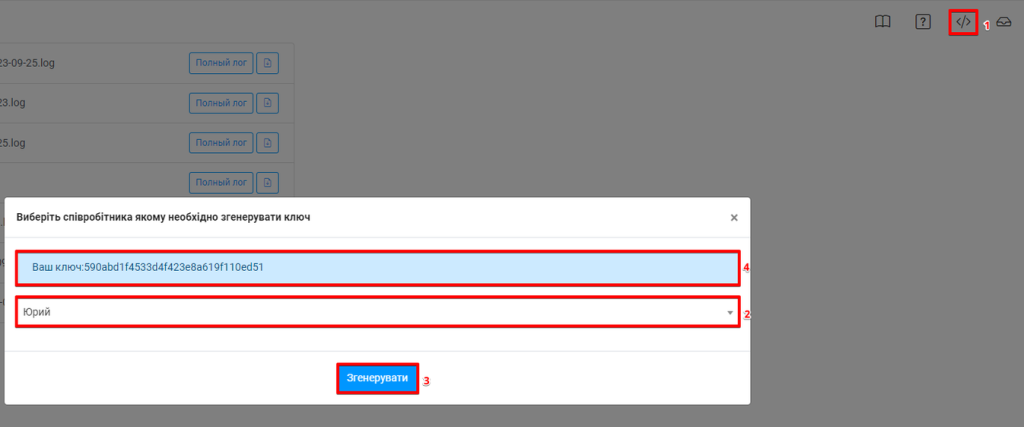
- Авторизуватись в особистому кабінет Phonet користувачем з правами адміністратора, перейти “Налаштування” (Рис. 6, відмітка 1) ->”Інтеграції” (Рис. 6, відмітка 2), у списку CRM систем знайти конектор “OneBox” (Рис. 6, відмітка 3), додати його (Рис. 6, відмітка 4);
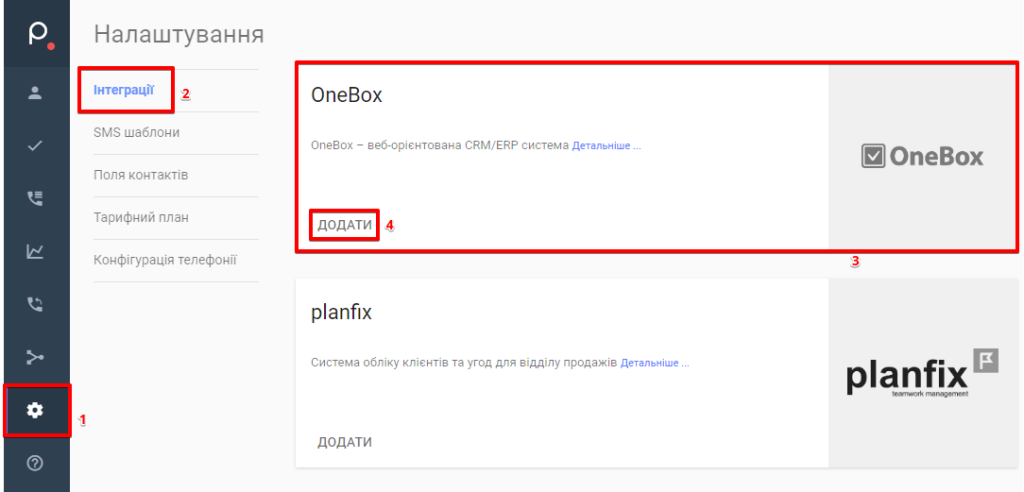
- В налаштуваннях конектору OneBox заповнити необхідні поля, “Домен” (Рис. 7, відмітка 1) – назва власного кабінету OneBox, “Логін”(Рис. 7 , відмітка 2) – логін для користувача власного кабінету OneBox, під якого генерувався ключ API, “Пароль у форматі md5” (Рис. 7, відмітка 3) – згенерований ключ API у особистому кабінеті OneBox (Рис. 5, відмітка 4.), далі зберегти данні (Рис. 7, відмітка 4);
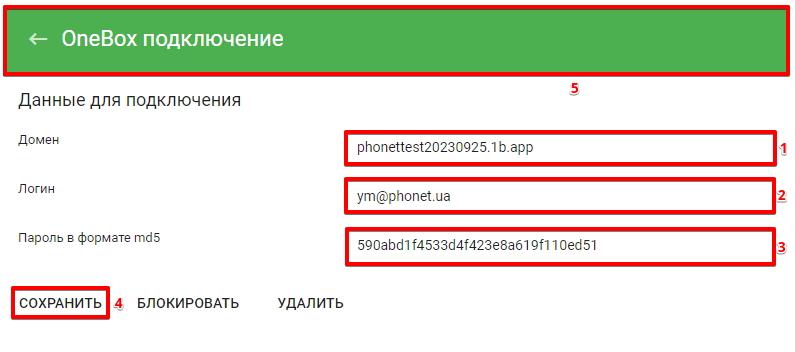
- Якшо всі дані були введені коректно, то колір статусу підключення конектору зміниться на зелений (Рис. 7, відмітка 5).
Налаштування конектору Інші CRM системи у Phonet
Для налаштування конектору Інші CRM системи у Phonet, необхідно зробити наступні кроки:
- У особистому кабінеті Phonet авторизуватись під користувачем з правами адміністратора;
- Перейти “Налаштування” (Рис. 8, відмітка 1) ->”Інтеграції” (Рис. 8, відмітка 2), у списку CRM систем знайти конектор “Інша CRM система” (Рис. 8, відмітка 3), додати його (Рис. 8, відмітка 4);
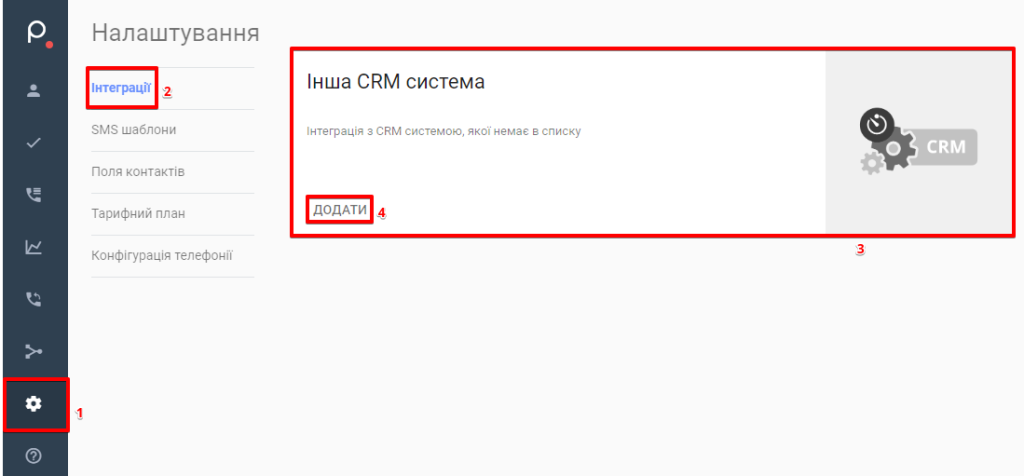
- В налаштуваннях конектору “Інші CRM система” необхідно заповнити всі доступні поля у блоці “Події користувача” (Рис. 9, відмітка 1), використавши назву адреси компанії власного кабінету OneBox, додавши до неї “/phonet/push/” (Рис. 9, відмітка 2, 3, 4), після чого зберегти зміни;
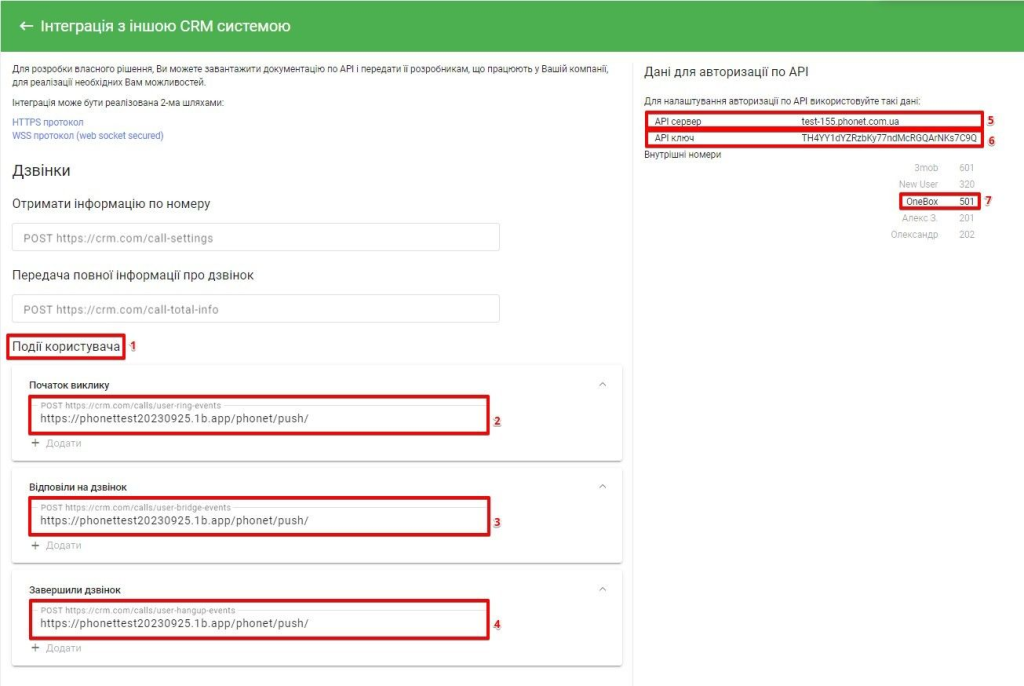
- У особистому кабінеті OneBox встановити компонент “Phonet”, для цього необхідно авторизуватись у особистому кабінеті OneBox під користувачем з правами адміністратора, далі у меню адміністратора перейти у розділ “API” (Рис. 2, відмітка 1);
- У пошуку компонентів ввести “Phonet” (Рис. 10, відмітка 1), перейти у компонент і встановити його(Рис. 10, відмітка 2), у представленому вікні вибрати відповідну назву компанії OneBox куди його потрібно встановити(Рис. 10, відмітка 3) і створити компонент (Рис. 10, відмітка 4);
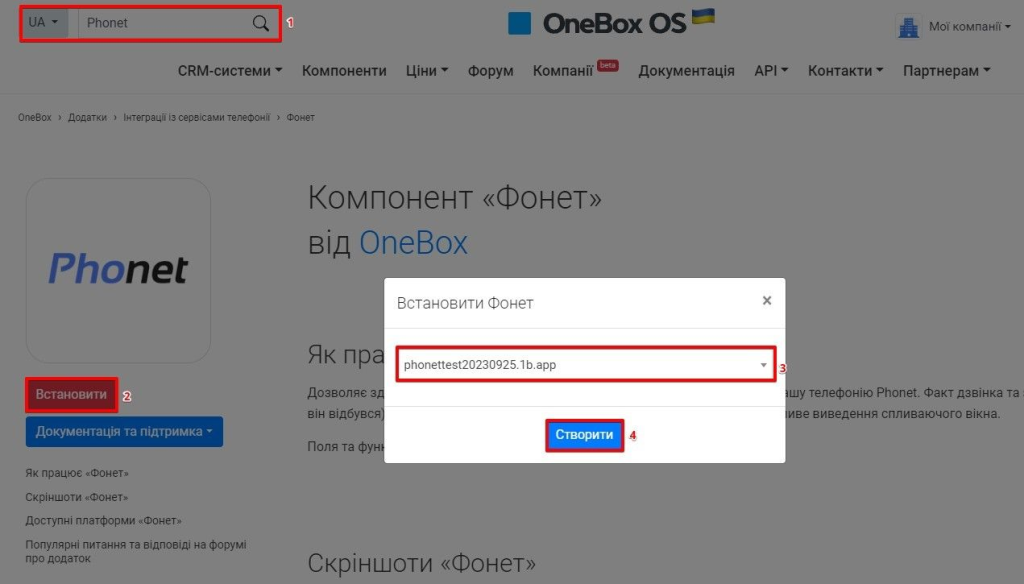
- Перейти у власний кабінет компанії OneBox, далі відкрити встановлений компонент “Phonet”;
- Перейти “Налаштування” (Рис. 11, відмітка 1) -> “Налаштувати телефонію” (Рис. 11, відмітка 2);
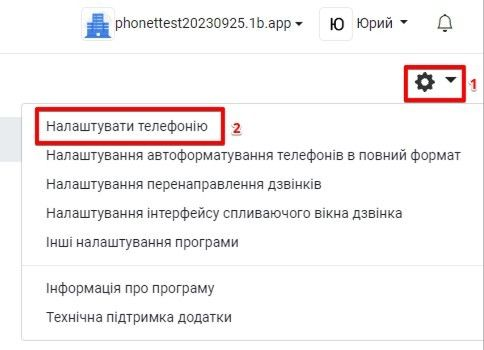
- Вибрати “Налаштувати інтеграцію” (Рис. 12, відмітка 1), в поле “Domain”(Рис. 12, відмітка 2) ввести назви особистого кабінету Phonet (Рис. 9, відмітка 5), в поле “API key” (Рис. 12, відмітка 3) ввести API ключ особистого кабінету Phonet (Рис. 9, відмітка 6), “Підключити” (Рис. 12, відмітка 4);
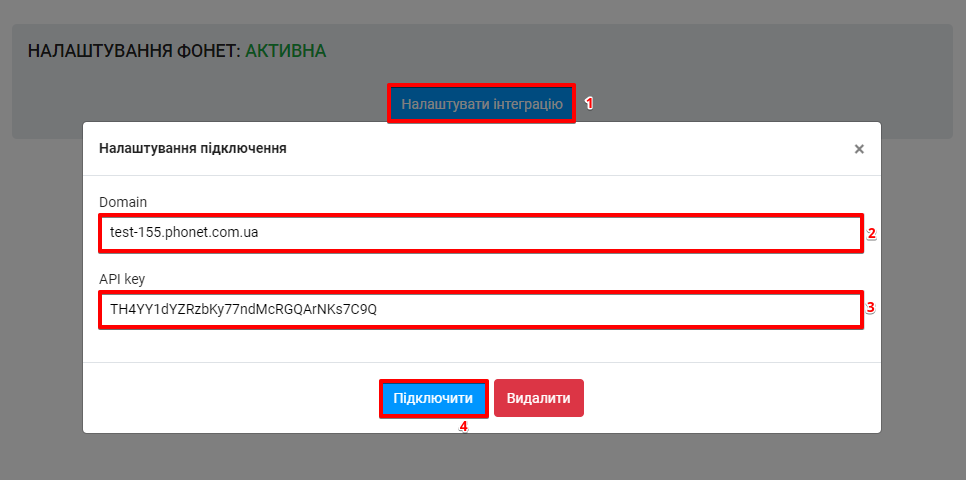
- Для кожного користувача в OneBox, який є також у особистому кабінеті Phonet, потрібне вказати особистий внутрішній номер, який вказаний у Phonet, для цього потрібно у кабінеті OneBox перейти у “Контакти” (Рис. 13, відмітка 1);
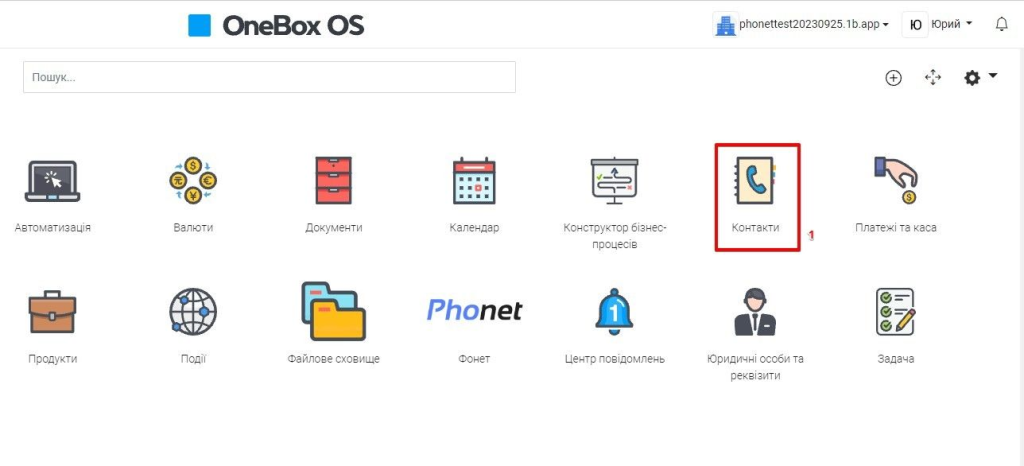
- Відкрити контактні дані користувача, якому потрібно внести внутрішній номер;
- В контактних даних користувача вибрати редагування (Рис. 14, відмітка 1);
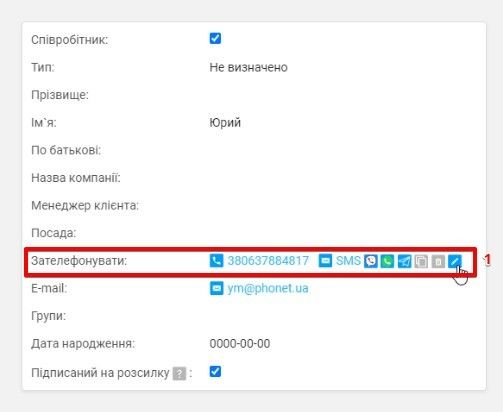
- У новому контакті користувача вибрати тип “Phonet” (Рис. 15, відмітка 1), внести внутрішній номер (Рис. 15, відмітка 2), відповідний користувачеві у особистому кабінеті Phonet (Рис. 9, відмітка 7), зберегти зміни.
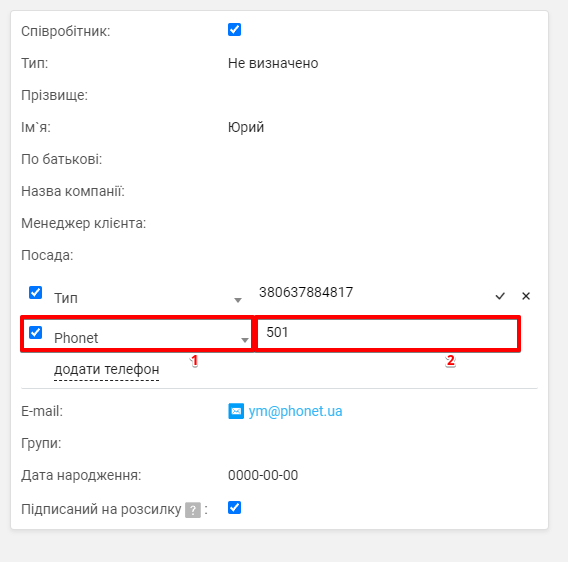
Важливо:
- У списку CRM систем Phonet, встановлений конектор “OneBox” має бути з більшим пріоритетом ніж конектор “Інша CRM Система” (Рис. 16, відмітка 1), для зміни пріоритету конектора достатньо клікнути на зірочку у встановленому конекторі і вибрати потрібний пріоритет.

- Для відображення нотифікацій дзвінків не тільки у особистому кабінеті OneBox, бажано встановити для кожного користувача розширення Phonet у Google Chrome, посилання на інструкція по встановленню вказане в налаштуваннях конектору OneBox у особистому кабінеті Phonet.
0 коментарів