- В особистому кабінеті Phonet перейти “Налаштування” (рис.1, позначка 1), “Інтеграції” (рис.1, позначка 2), знайти блок під назвою “Altegio” і клацнути кнопку “ДОДАТИ” (рис. 1, позначка 3);

- У сторінці заповнити необхідні дані які представлені в особистому кабінеті Altegio, а саме:
- CRM Token (рис. 3, позначка 1) – це значення можна отримати в особистому кабінеті Altegio, перейшовши в необхідний підрозділ Мережі CRM системи (рис. 4, позначка 1 і 2), далі перейти “Телефонія”(рис.4, позначка 3 )- “Інтеграція” (рис. 4, позначка 4). У сторінці браузера, що відкриється, буде представлений CRM Token (рис. 4, позначка 5);
- ID мережі компаній (рис. 3, позначка 2) – це значення можна отримати перейшовши в необхідний підрозділ Мережі CRM системи (рис. 4, позначка 1 і 2). У посиланні переходу буде представлено ID (рис. 4, позначка 6);
- ID філії за замовчанням (рис. 3, позначка 3) – необхідно в особистому кабінеті CRM Altegio, перейти до розділу Філії (рис. 5, позначка 1), вибрати необхідну філію (рис. 5, позначка 2). На представленій сторінці браузера посилання переходу буде вказано необхідний ID (рис. 5, позначка 3);
- Логін (рис. 3, позначка 4) – e-mail адміністратора, під яким проходить авторизація в особистий кабінет CRM Altegio;
- Пароль (рис. 3, позначка 5) – пароль адміністратора, під яким проходить авторизація в особистий кабінет CRM Altegio.


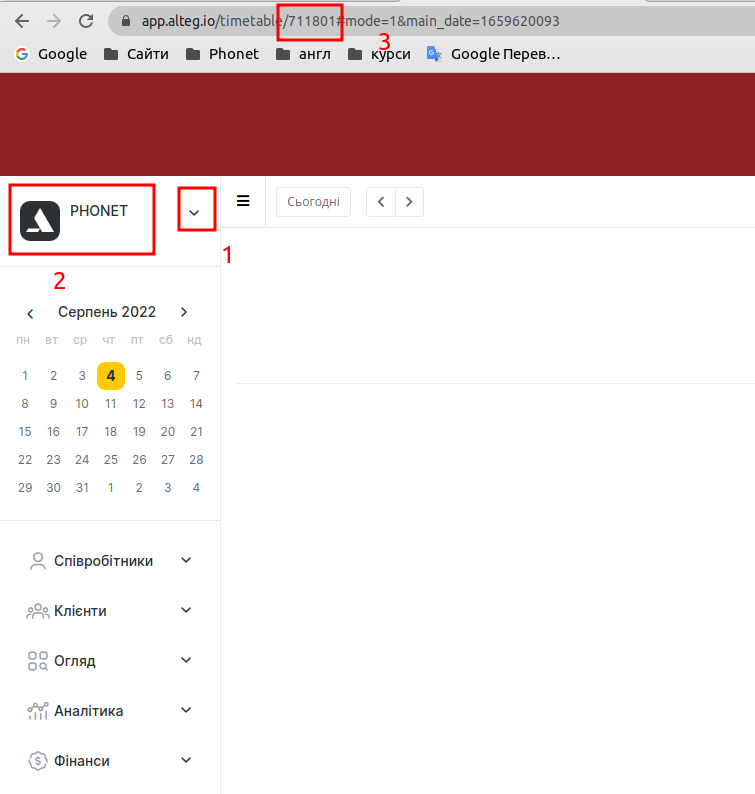
Якщо у Вас декілька філій і працівники працюють в різних філіях – Ви можете додати кожну з них. Для цього натискаєте в модулі інтеграції (рис. 3) “Додати ID філії” і прописуєте ID філій (рис. 5 позначка 3) які належать співробітникові (рис. 6).

- Після внесення всіх даних, необхідно натиснути на кнопку “Зберегти”, якщо всі дані коректно введені, то статус підключення відобразиться зеленим кольором;
- Кожному користувачеві телефонії необхідно в браузері Google Chrome, встановити розширення Phonet і увійти до нього використовуючи дані для входу в особистий кабінет Phonet.
Налаштування інтеграції CRM ALTEGIO
Необхідно для кожного користувача віртуальної АТС та CRM Altegio додати та налаштувати маршрути дзвінків, для цього зробіть наступне:
- В особистому кабінеті CRM Altegio перейти в розділ Мережі компанії, далі перейти “Телефонія” (рис. 7, позначка 1) – “Маршрути” (рис. 7, позначка 2) і натиснути “Додати маршрут” (рис. 7, позначка 3);
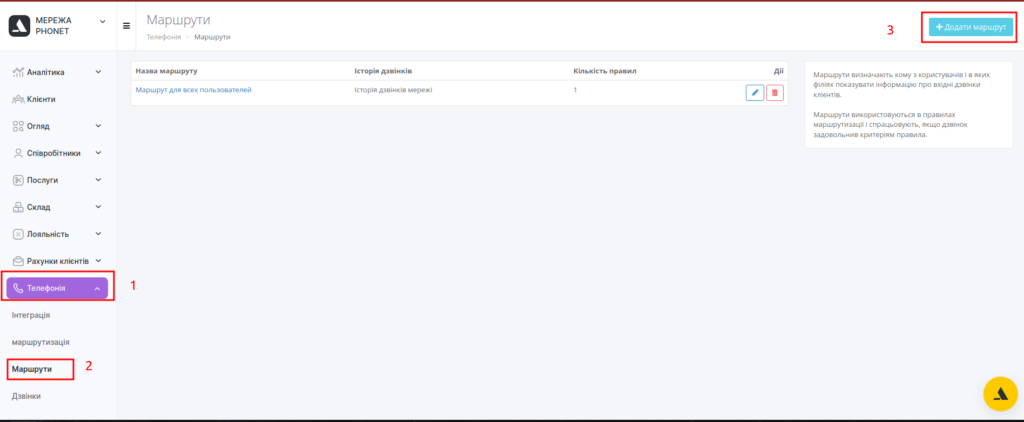
- У спливаючому вікні заповнити необхідні дані, а також додати філію та користувача з цієї філії (рис. 8, позначка 1), якій буде присвоєно даний маршрут і натиснути кнопку “Зберегти” (рис. 8, позначка 2). Для кожного користувача CRM Altegio необхідно додати окремий маршрут;
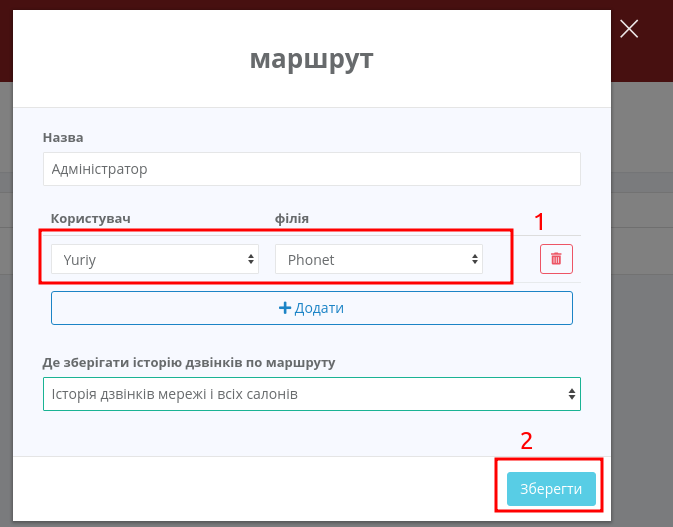
- Перейдіть до розділу “Маршрутизація” (рис. 9, позначка 1) та клацніть “Додати правило” (рис. 9, позначка 2);
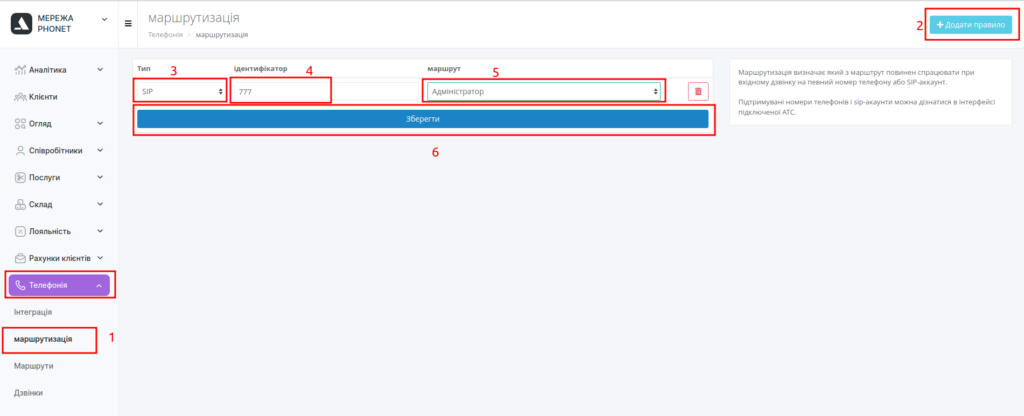
- В доданому правилі заповнити наступні поля:
- Тип (рис. 9, позначка 3) – вибрати SIP;
- Ідентифікатор (рис. 9, позначка 4) – необхідно вказати внутрішній трьох значний номер користувача, який вказаний в особистому кабінеті teler (Phonet);
- Маршрут (рис. 9, позначка 5) – вибрати відповідний доданий маршрут, який відповідає користувачеві teler(Phonet).
- Необхідно для кожного користувача віртуальної АТС Phonet, додати окреме правило, після чого клацнути по кнопці “Зберегти”;
Необхідно включити спливаючу внутрішню картку Altegio, для цього:
6.1. У головному меню філії перейдіть “Налаштування” (рис. 10, позначка 1) – “Список користувачів” (рис. 10, позначка 2);
6.2. Клацніть лівою клавішею миші по необхідному користувачеві;

6.3. На сторінці, що відкрилася, перейти в налаштування повідомлень (рис. 11, позначка 1);
6.4. У налаштуваннях повідомлень вибрати “Тип повідомлень” (рис. 11, позначка 2), залежно для якого співробітника необхідно встановити це налаштування;
6.5. У блоці “Сповіщення у WEB-версії” (рис. 11, позначка 3), встановити всі позначки та “Зберегти” (рис. 11, позначка 4).
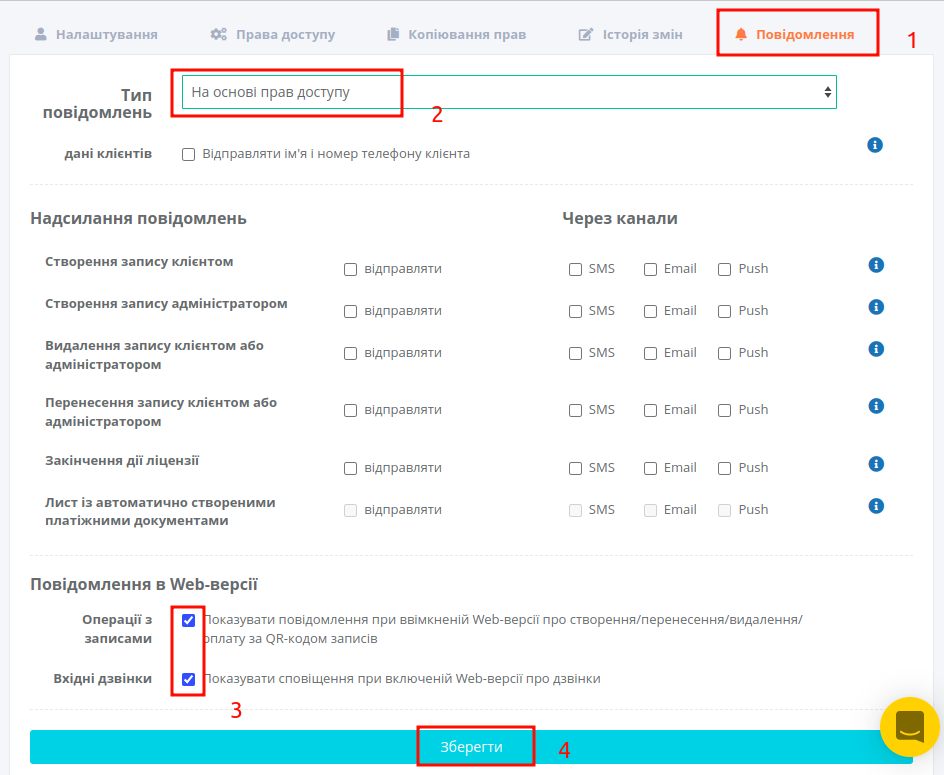
0 коментарів